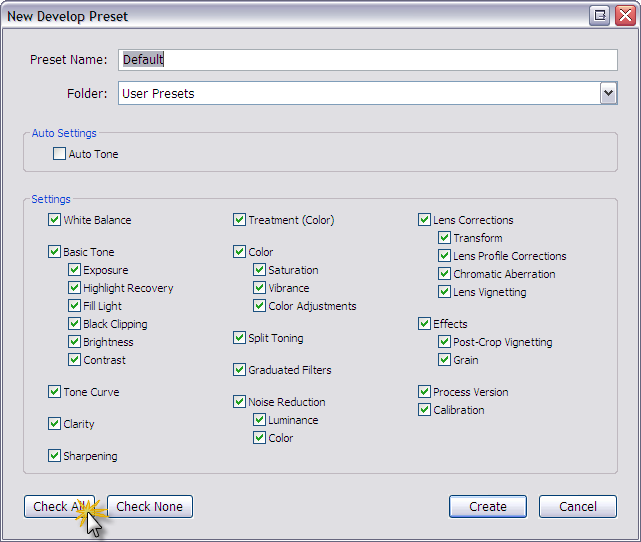We developed this plugin to get to know how presets work: why does this particular preset such a pretty job, what is the magic behind the other preset? Our plugin compares the BEFORE with the AFTER and just shows the differences. By analyzing these differences we hope to learn how to create better presets.

There are just a few simple steps:
The Plugin has reasonable default settings but you can customize some interface settings to meet your personal taste or to meet your screen resolution. A comparison between a photo and a reference preset is not possible out of the box, but you can configure a reference preset in the plugin manager. Here you will find also links to create a bug report or to read the local help file.

If you choose DevSettingsCompare on the lefthand side, you can configure the following settings on the right:


You can select the photos in the gridview (G), Loupeview (E) and in the development module (D). For the last two mentioned views you have to use the filmstrip for selection.



The view's layout is straight forward: in the leftmost column you can see the names of the development settings, in the middle column you can see the value of the active photo and in the right column you can see the values for the other (selected, but not active) photo. The development settings are grouped by the development panels you can see on the right in lightroom's develop module.
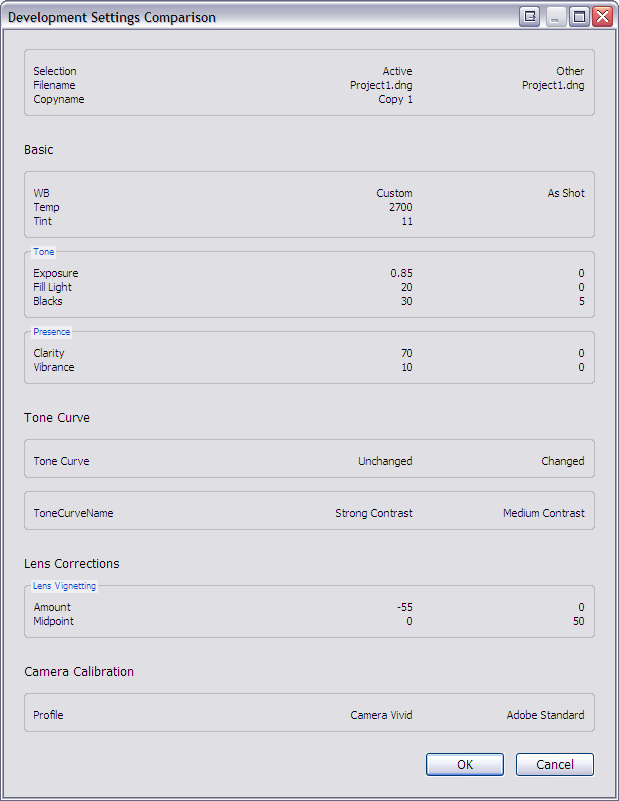
The columns rendered are the same as in the table view. The difference is, that the development setting are not grouped by headlines but each block will be rendered on it's own tab.
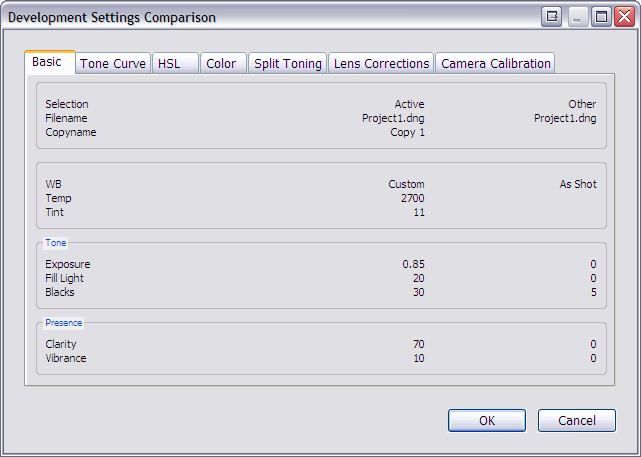
There is a gimmick hidden in the table head, that may be upgraded in future versions of the LrDevSettingsCompare. If you click on the tablehead in the 2nd or 3rd column you will see a preview of the clicked photo in the lightroom navigator. This gimmick is not available if you compare a photo with a saved reference.

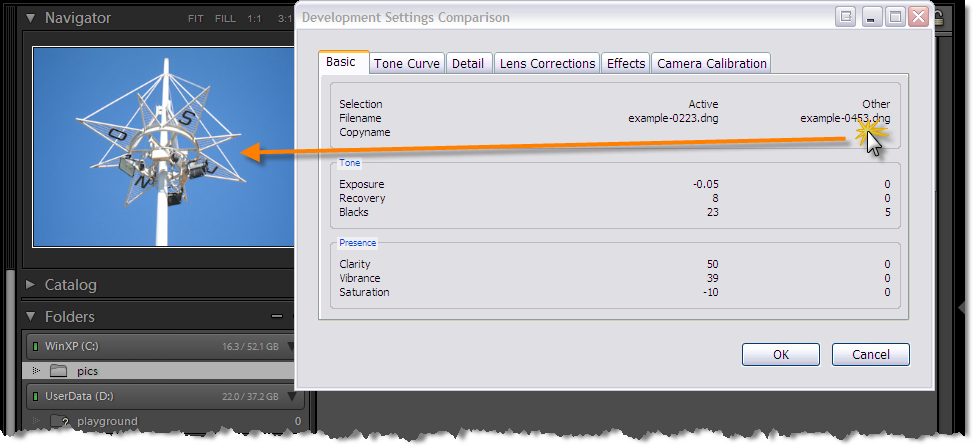
The comparison between a photo and a reference is similiar to the comparison between two photos. The only noteworthy difference is, that you only have to select one photo in the gridview or in the filmstrip. Beforehand you have to configure a reference in the plugin manager. If you compare a photo with a reference the tableheader won't be clickable - the preview in the navigator does not change.
A good idea would be to set the reference settings to the development settings that lightroom applies automatically at startup. Unfortunately we need a little extra help from you: you have to save these import-settings under a meaningful name.
You use lightroom out-of-the-box to create the preset. Select a recently imported or unchanged photo and click the [+] icon in the panel "Preset" to the left. Name the preset as whatever you like.

It is important to really save all the settings to the preset. This can easy be done if you use the button "Check All".