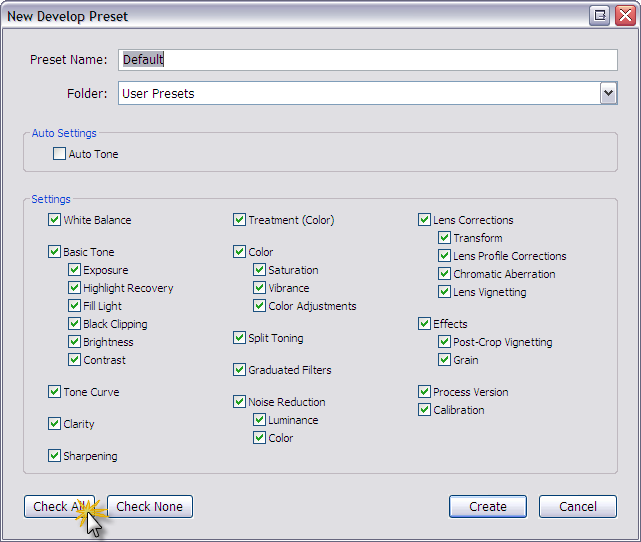Entstanden ist das Plugin aus dem Bedürfnis heraus, genauer zu verstehen, warum gerade dieses oder jenes Preset so umwerfend bei einem bestimmten Typ von Foto funktioniert. Dazu wird das VORHER mit dem HINTERHER verglichen um herauszufinden, an welchen Parametern das Preset gedreht hat. Das Plugin stellt dabei nur die Unterschiede dar. Anhand der Analyse dieser Unterschiede (wahrscheinlich sind sogar Entwicklungseinstellungen dabei, die man selbst selten anlangt) stellt sich hoffentlich ein Lerneffekt ein, der zu einem besseren Verständnis der Entwicklungseinstellungen und zu besseren eigenen Presets führt.

Die Anwendung ist recht simpel und läuft wie folgt ab.
Das Plugin ist sinnvoll vorkonfiguriert, jedoch kann die Darstellung im kleinen Rahmen an persönliche Vorstellungen und die Bildschirmauflösung angepasst werden. Ein Vergleich mit einem Referenz Preset ist im Auslieferungszustand nicht möglich, kann aber konfiguriert werden. Zusätzlich finden Sie in der Plugin-Konfiguration die Möglichkeit, einen Bug-Report abzusetzen, oder diese Hilfedatei zu betrachten.

Wenn Sie links das Plugin DevSettingsCompare auswählen, bieten sich Ihnen im rechten Bereich folgende Konfigurationsmöglichkeiten:


Eine Auswahl der Fotos kann sowohl im Gridview (G) im Loupeview (E) als auch im Developmentmodus (D) erfolgen. Für die letzen beiden erfolgt die Selektion im Fimstreifen am unteren Bildrand.



Die Darstellung stellt Sie ganz sicher nicht vor allzu grosse Rätsel. In der Vertikalen folgen auf den Tabellenkopf die Entwicklungseinstellungen in denen sich die Fotos unterscheiden, gruppiert nach den in Lightroom verwendeten Panels zur Rechten. In der ersten Spalte steht der Name der Entwicklungseinstellung, in der zweiten der Wert des aktiven Fotos innerhalb der Mehrfachauswahl und in der dritten Spalte der Wert für das andere (nicht aktive) Foto.
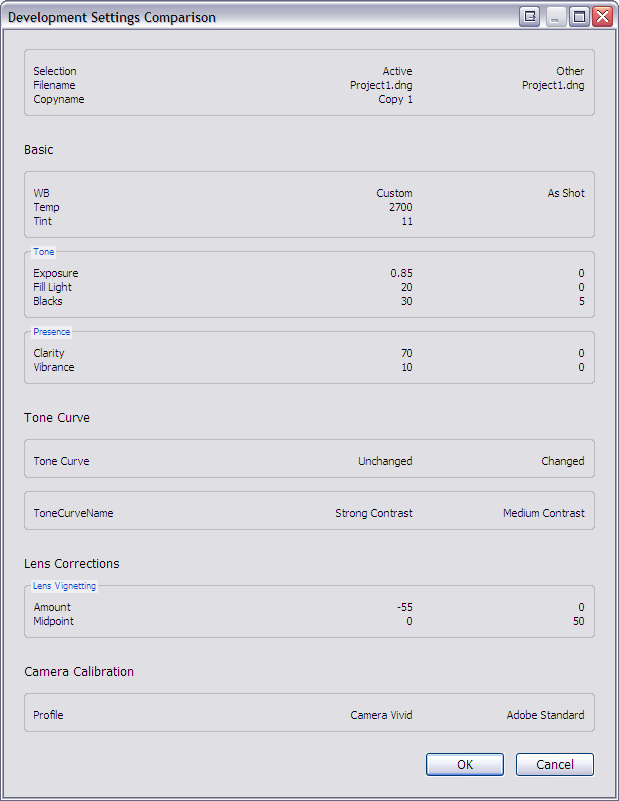
Das für die tabellarische Darstellung Gesagte gilt analog, nur das hier die Entwicklungseinstellungen in Registern gruppiert sind. Der Tabellenkopf wiederholt sich auf jedem Register.
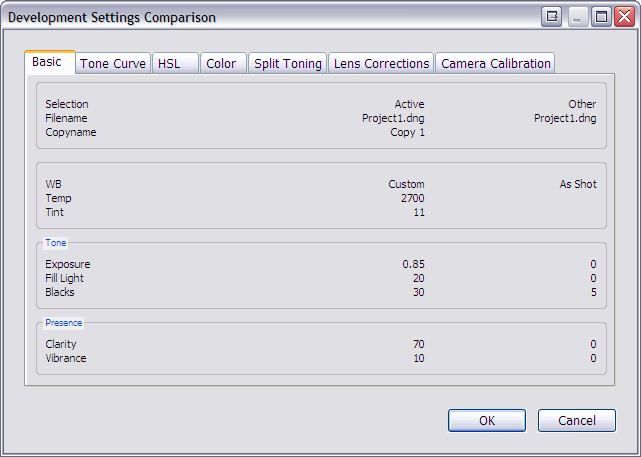
Der Tabellenkopf beinhaltet noch ein kleines Gimmick, das möglicherweise in späteren Versionen dieses Plugins weiter ausgebaut wird. Mit dem Klick auf den Tabellenkopf wird im Navigator links oben das Foto eingeblendet, für das die geklickte Spalte im Tabellenkopf steht. Das Gimmick ist nicht verfügbar, wenn ein Foto mit einer gespeicherten Referenz verglichen wird.

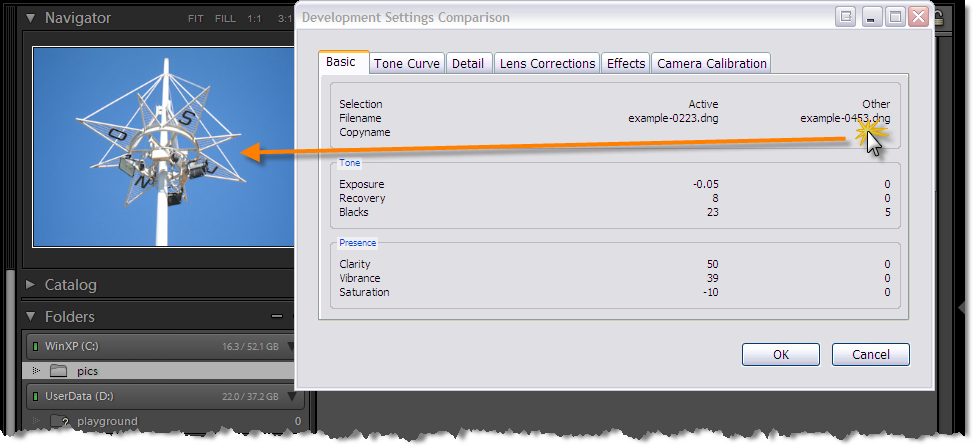
Der Vergleich läuft ähnlich wie oben für 2 Fotos beschrieben ab, ausser, dass nur ein Foto im Grid oder Filmstreifen ausgewählt wird, und vorher ein Referenz Preset konfiguriert sein muss. Beim Vergleich mit Referenzeinstellungen ist der Tabellenkopf nicht klickbar, das Previewbild verändert sich nicht.
Eine sinnvolle Möglichkeit ist es, die Referenz auf das Preset zu setzen, das Lightroom beim Import anwendet. Leider sind wir hier noch auf die Mitarbeit des Endanwenders angewiesen.
Das Preset wird mit den Boardmitteln von Lightroom angelegt, indem im Panel Presets ein neuer Preset mit einem beliebigen Namen angelegt wird. Dazu wählen Sie bitte ein frisch importiertes oder unverändertes Foto aus und klicken auf das [+] Icon neben der Panel Überschrift.

Im Dialog ist es wichtig, alle Settings in den Preset mitaufzunehmen. Dazu nutzen Sie am besten die Funktion "Check All".